Рабочий стол
Раздел "Рабочий стол" и его подразделы "Дашборд" и "Сотрудники" предоставляют инструменты для мониторинга и управления метриками сотрудников и руководителей.
Доступы
Для доступа к разделу "Рабочий стол" и его подразделам "Дашборд" и "Сотрудники" необходимо иметь соответствующие права доступа -
menu-metric-dashboard.
Основные функции
Раздел "Рабочий стол"
Раздел "Рабочий стол" является основным инструментом для мониторинга и управления метриками. В этом разделе пользователи каждую неделю заполняют метрики по своим разделам, что позволяет отслеживать их эффективность и результаты.
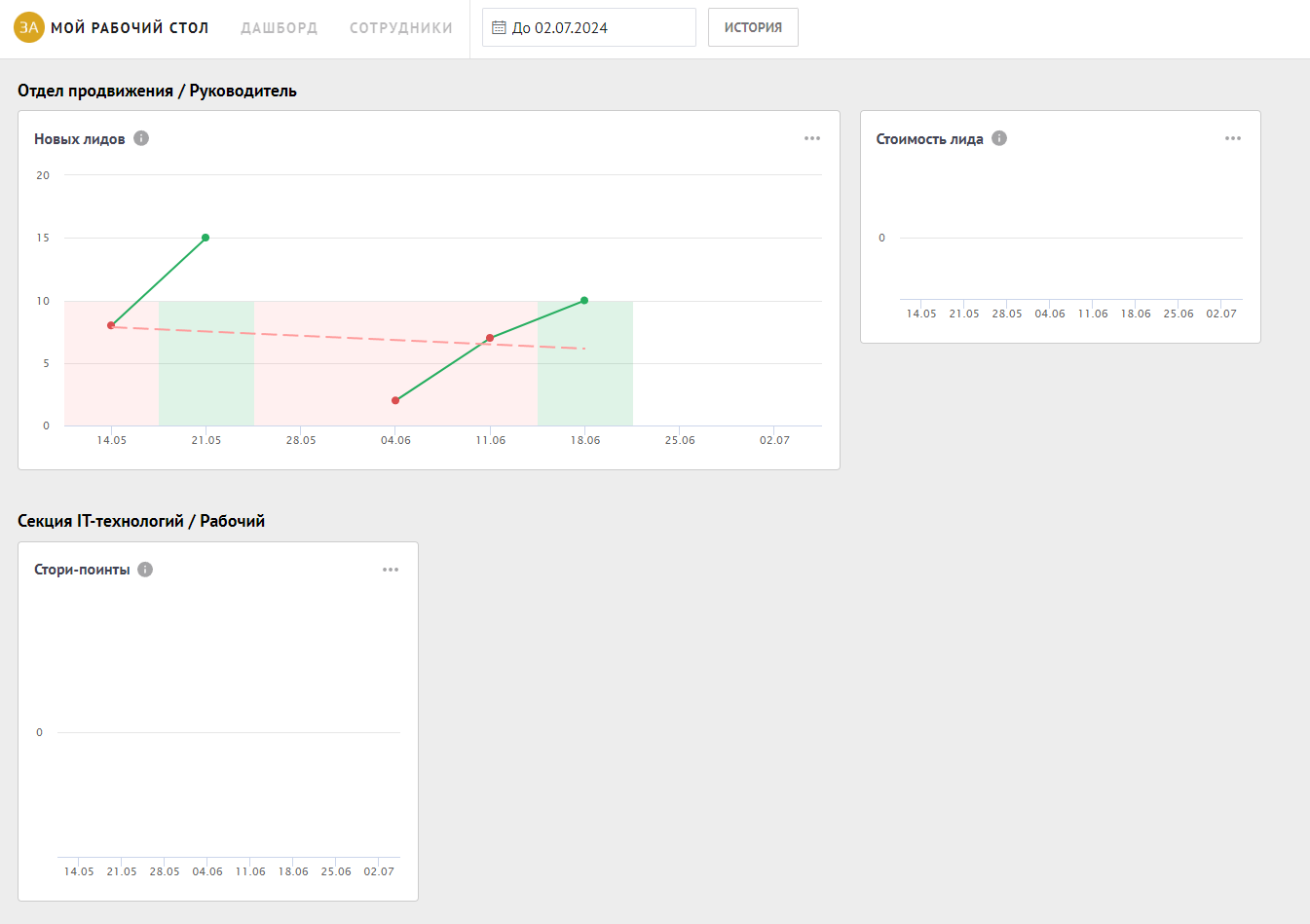
1. Доступ к метрикам сотрудников
- Администратор и руководитель могут просматривать метрики других сотрудников.
- Руководитель видит метрики только своих подчиненных, как это определено организационной схемой.
2. Настройка метрик
- Метрики настраиваются в организационной схеме для каждого раздела.
- Сотрудники и руководители заполняют разные метрики, которые между собой не пересекаются.
3. Отображение метрик подчиненных
- Руководитель видит метрики своих подчиненных в списке.
- В блоке подчиненных отображаются миниатюры, которые показывают заполненность метрик и квоты.
4. Период отображения метрик
- Метрики отображаются за последние 7 дней.
5. Настройка начала недели
- Начало недели настраивается в системных настройках, по умолчанию это среда.
6. Ввод комментариев (рефлексия)
- При заполнении метрик, если результат ниже или выше квоты, пользователь может оставить комментарий, объясняющий причину.
7. Настройка размеров метрик
- Пользователь может настроить размеры отображаемых метрик для удобного просмотра.
8. Установка квоты по умолчанию
- Пользователь может установить квоту по умолчанию для своих метрик.
9. Просмотр описания метрики
- Каждая метрика имеет описание, которое пользователь может просмотреть.
10. История изменений метрик
- Пользователь может просмотреть историю изменений своих метрик.
11. Выбор периода для просмотра истории
- Можно выбрать определенный период и просмотреть историю изменений метрик за этот период.
12. Просмотр метрик за предыдущие недели
- Пользователь может выбрать метрики за предыдущие недели, используя фильтр в верхней части экрана.
13. Интерпретация графиков
В разделе "Рабочий стол" графики отображают квоты, результаты и тренды. Вот что означают разные элементы графиков:
- Колонка (Квота):
- Красная колонка: Результат ниже квоты.
- Зеленая колонка: Результат равен или выше квоты.
- Линия результата:
- Зеленая линия: Результат лучше, чем на прошлой неделе (растущая линия).
- Красная линия: Результат ниже, чем на прошлой неделе (падающая линия).
- Линия тренда:
- Зеленая линия тренда: Тренд растущий.
- Красная линия тренда: Тренд падающий.
14. Что такое тренд и как он строится
Тренд — это общее направление, в котором движется результат за определенный период времени. Тренд позволяет определить, улучшаетесь ли вы или ухудшаетесь в своей деятельности.
- Построение тренда:
- Тренд рассчитывается на основе изменений результатов за несколько недель.
- Если результаты показывают положительное изменение (рост) из недели в неделю, тренд будет отображаться зеленой линией.
- Если результаты показывают отрицательное изменение (падение) из недели в неделю, тренд будет отображаться красной линией.
Тренд помогает визуально понять долгосрочные изменения и выявить паттерны в данных, что важно для принятия решений и корректировки стратегии.
Подраздел "Дашборд"
Подраздел "Дашборд" предназначен для просмотра и настройки основных метрик компании.
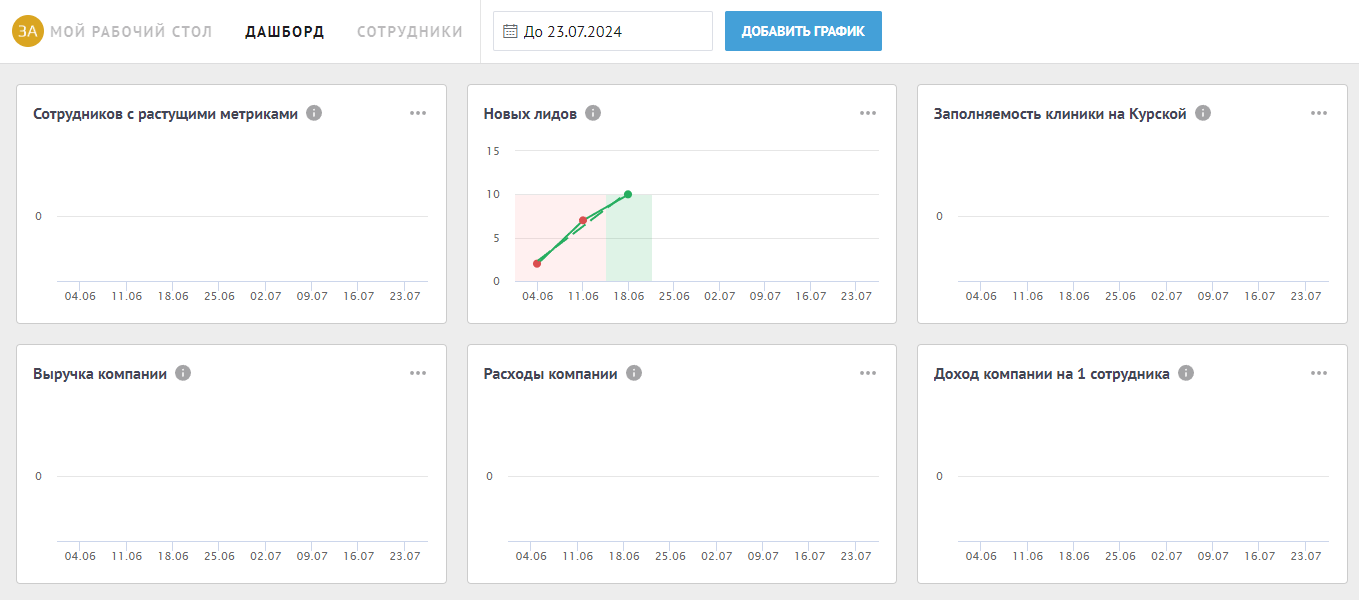
1. Просмотр основных метрик
- Все сотрудники могут просматривать основные метрики компании и отслеживать данные и показатели.
2. Настройка и добавление метрик
- Метрики можно настраивать и добавлять. Для добавления новой метрики нажмите на кнопку "Добавить график".
3. Настройка размеров метрик
- Метрики можно настраивать по размеру. Выберите нужную метрику и настройте ее размеры в модальном окне.
4. Отображение данных метрик
- Данные в метриках показываются только от руководителя. Данные сотрудников не учитываются.
5. Удаление метрик
- Метрику можно удалить в модальном окне настроек.
6. Доступы
- Доступ к добавлению и настройкам метрик в разделе "Дашборд" предоставляется пользователям с правами
dashboard-access-edit. Права доступа можно настроить в разделе "Роли и права".
Подраздел "Сотрудники"
Подраздел "Сотрудники" предназначен для управления и мониторинга метрик всех сотрудников компании.

1. Фильтрация по неделям
- Пользователи могут фильтровать метрики по неделям, выбирая нужный период в верхней части экрана.
2. Показ сотрудников без метрик
- Включите опцию "Показать сотрудников без метрик", чтобы увидеть всех сотрудников, у которых нет ни одной метрики.
3. Просмотр списка сотрудников
- В списке отображаются все сотрудники за выбранную неделю. Можно видеть, как заполнены квоты, результаты и миниатюры метрик.
4. Переход к метрикам конкретного сотрудника
- Нажмите на сотрудника в списке, чтобы перейти к его метрикам и посмотреть подробности.
5. Суммарное количество растущих и падающих метрик
- В шапке страницы отображается суммарное количество растущих и падающих метрик за последнюю неделю.
6. Статистика квот и результатов
- В шапке страницы также отображается статистика заполненных квот и результатов за последнюю неделю.
7. Доступы
- Доступ к этой метрике имеют пользователи с правами
manage-metric-employees. Права доступа можно настроить в разделе "Роли и права".
Инструкции по использованию
Доступ к метрикам подчиненных
- Войдите в систему под учетной записью руководителя или администратора.
- Перейдите в раздел "Рабочий стол".
- В списке подчиненных выберите сотрудника, метрики которого хотите просмотреть.
Настройка и заполнение метрик
- Перейдите в раздел "Рабочий стол".
- Выберите период (по умолчанию отображаются последние 7 дней).
- Нажмите на метрику, которую хотите заполнить.
- Введите значение метрики и при необходимости добавьте комментарий (рефлексию).
- Сохраните изменения.
Настройка отображения метрик
- В разделе "Рабочий стол" нажмите на кнопку настройки размеров метрик.
- Выберите желаемую ширину и высоту метрик.
- Сохраните настройки.
Просмотр истории изменений
- В разделе "Рабочий стол" выберите метрику.
- Нажмите на кнопку просмотра истории.
- Выберите период для просмотра истории изменений метрики.
Добавление метрик в "Дашборд"
- Перейдите в раздел "Дашборд".
- Нажмите кнопку "Добавить график".
- Выберите метрику из списка, настройте ее размеры и сортировочный номер.
- Сохраните изменения.
Удаление метрик в "Дашборд"
- Перейдите в раздел "Дашборд".
- Нажмите на метрику, которую хотите удалить.
- В модальном окне выберите "Удалить".
Управление метриками сотрудников
- Перейдите в раздел "Сотрудники".
- Используйте фильтр для выбора нужной недели.
- Включите опцию "Показать сотрудников без метрик" для отображения всех сотрудников.
- Нажмите на сотрудника в списке для просмотра его метрик.
